網路上搜尋的多是簡體版(翻譯名稱不同)或是較早版本的PS教學
昨天對照了一下,完成用CS6製作水流效果~ 為了之後查詢方便,備忘一下~
以下是我實作的步驟,因為是初學者,如有誤,還請大家留言教我一下囉~ ^^
Step1. 照網路上說的,檔案>開新檔案,寬高都設定為500 pixels(像素),解析度72,色彩RGB,背景白色
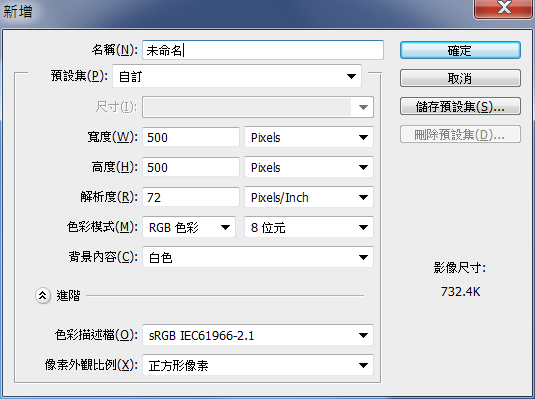
Step2. 建立一個新圖層,按住背景圖層,拖曳到新建圖層的按鈕上,即可拷貝一個新圖層,命名為水流
這步網路上建立的好像是透明圖層,實作發現,背景要有顏色(不能是透明),才能使用後續的雲彩濾鏡,所以我改將背景圖層拷貝,也可以填上一個白色矩形
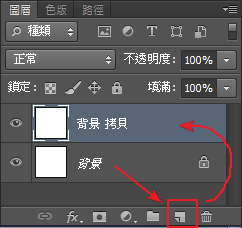
Step3. 選取剛剛的水流圖層,選擇濾鏡>演算上色>雲彩效果,就會生成隨機的雲彩效果(也可以用雲狀效果試看看哦)
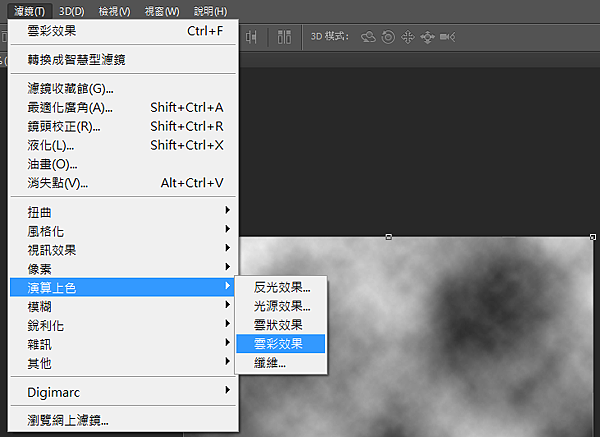
Step4. 選擇濾鏡>模糊>高斯模糊,強度6像素
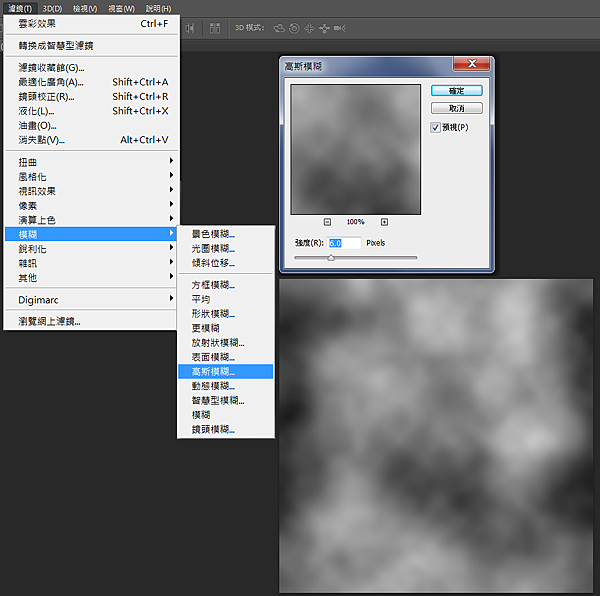
Step5. 選擇濾鏡>模糊>動態模糊,角度90,間距80像素
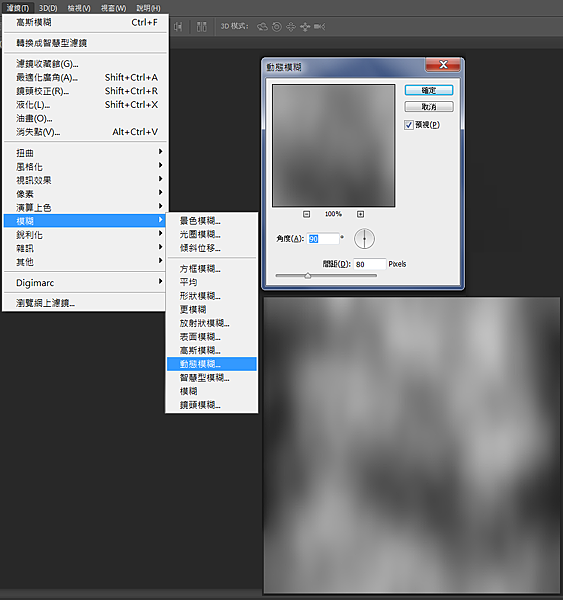
Step6. 選擇影像>影像尺寸,先取消勾選「強制等比例」,接著將寬度改為300
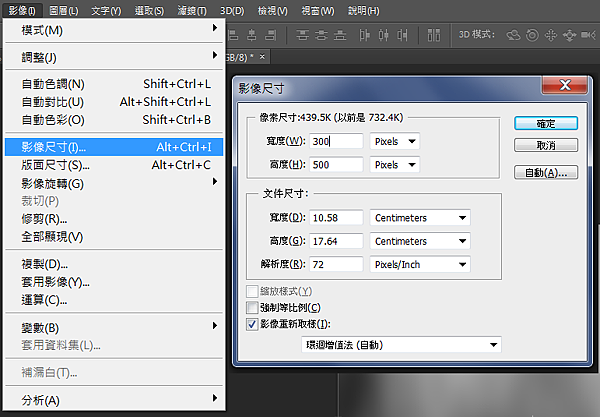
Step7. 選擇濾鏡>濾鏡收藏館>藝術風>塑膠覆膜,亮部強度15,細部10,平滑10,按確定,這時候看起來像凝固的水
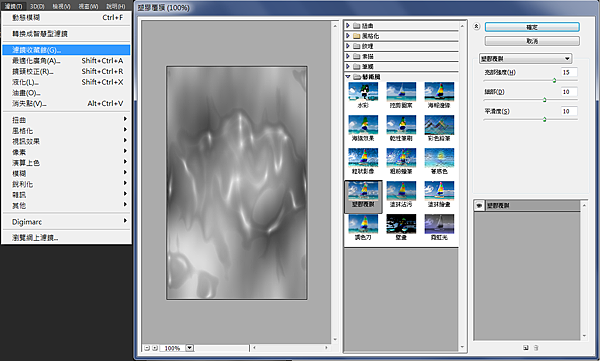
Step8. 選擇濾鏡>濾鏡收藏館>藝術風>鉻黃,細部0,平滑8,按確定,像凝固的水珠和水流
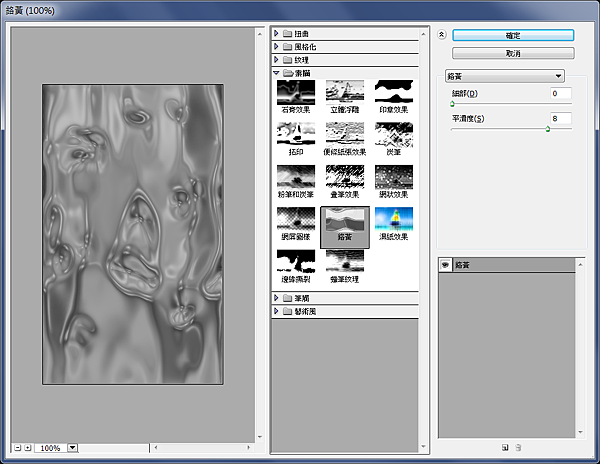
Step9. 選擇影像>影像尺寸,一樣不勾選「強制等比例」,接著將高度改為800,水流更長了
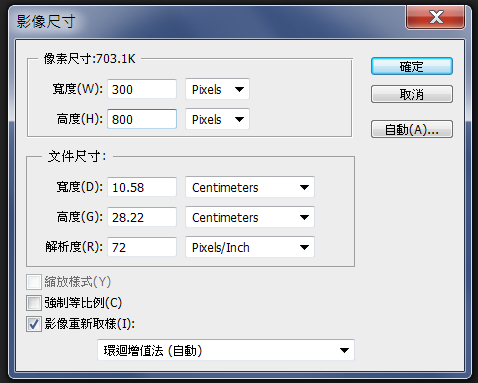
Step10. 將水流圖層的混合模式改為「強烈光源」,這步驟有的網路教學沒做,看來應該可以省略(?)
由於目前還沒有將背景圖層填色,所以水流圖層修改後,這時候應該會變成全白,下一步就可以來上色囉
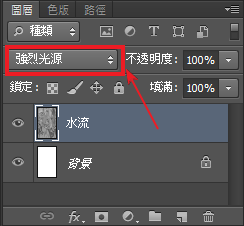
Step11. 上色,將背景色設為淺藍色(參考數據如下圖,#91cedd),點選背景圖層,選擇編輯>填滿>背景色~
若步驟2時是填上一個矩形,則此步驟時也可選擇將矩形填上漸層色
視所需的水流顏色進行上色、調整,可以多試幾次,以達到最接近的顏色喔
*如要咖啡色的水就填咖啡色

Step12. 點選水流圖層,編輯>任意變形,將影像先瘦身一下
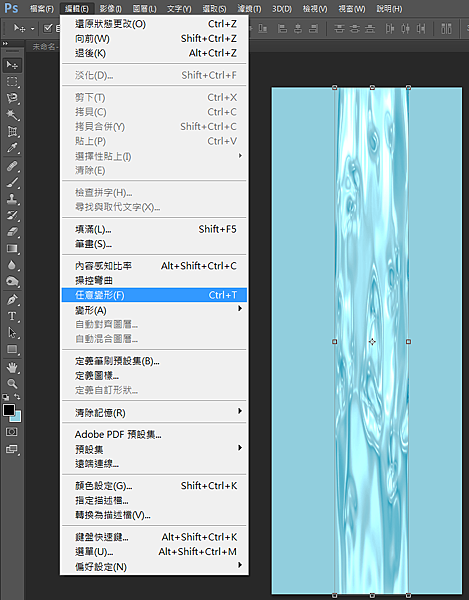
Step13. 選擇編輯>變形>彎曲,這時影像四周會出現節點、把手,可用滑鼠拖曳成想要的水流形狀
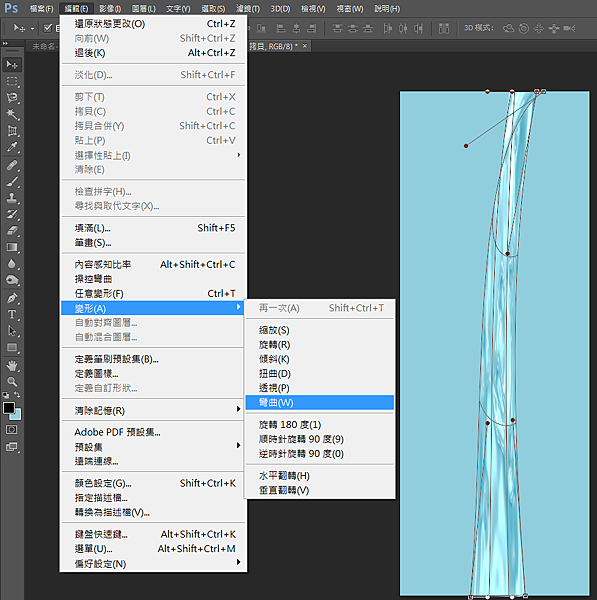
Step14. 點選水流圖層,以魔術棒圈選全部水流範圍,上方記得選擇增加選取(雙正方形相疊的圖示),選取完後再點選遮色片選項(如紅框標示)
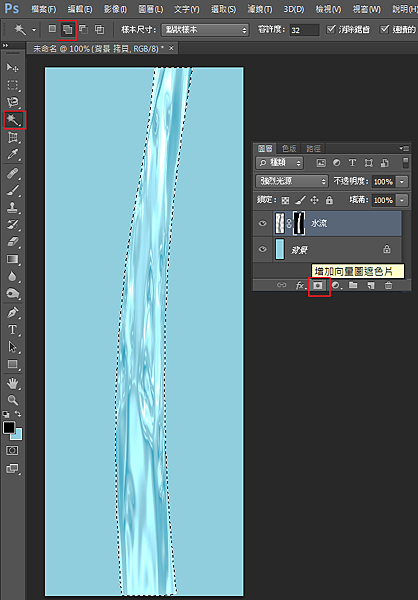
Step15. 按住背景圖層的鎖頭圖示拖曳到垃圾桶,將水流圖層的遮色片拖曳到下方的背景圖層,即可產生去背的水流囉!
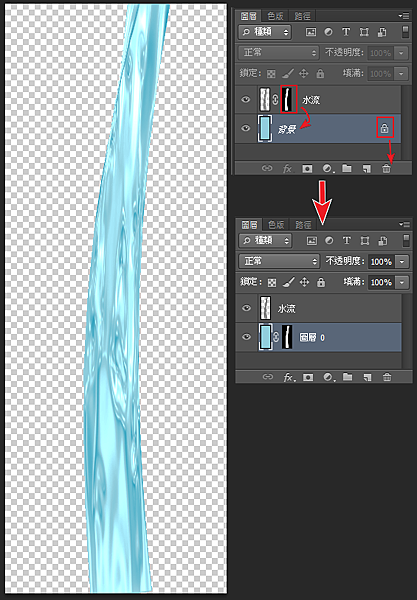


 留言列表
留言列表


 {{ article.title }}
{{ article.title }}